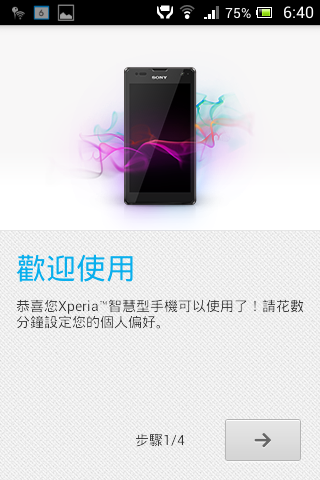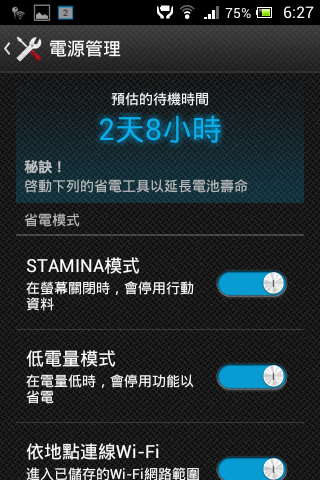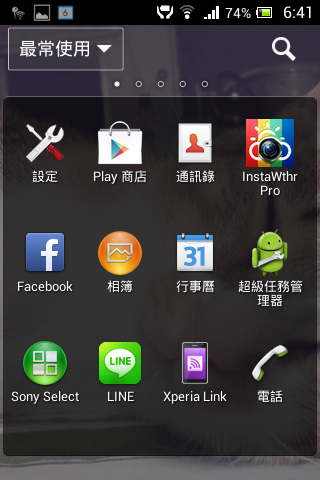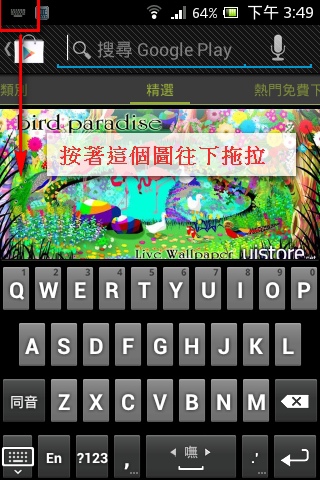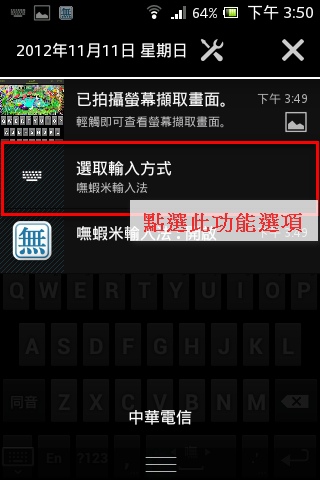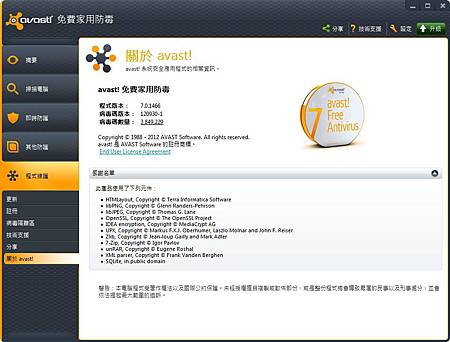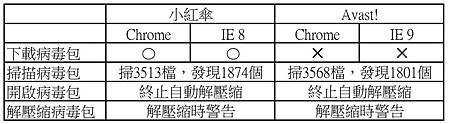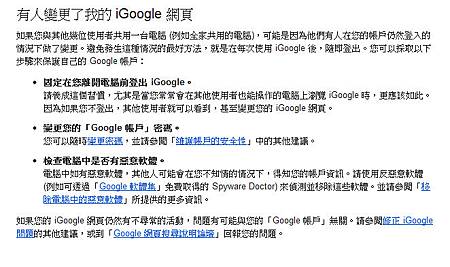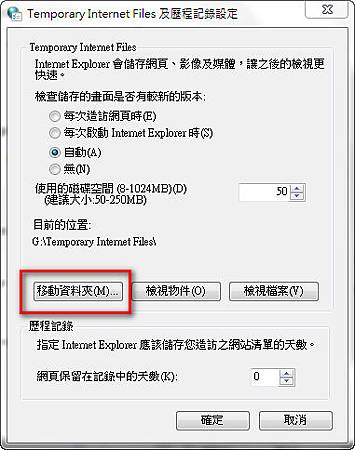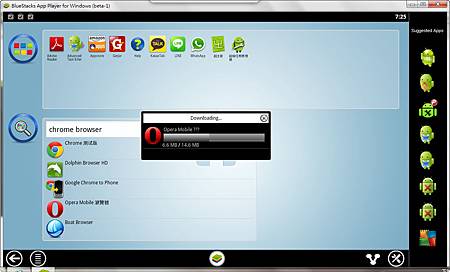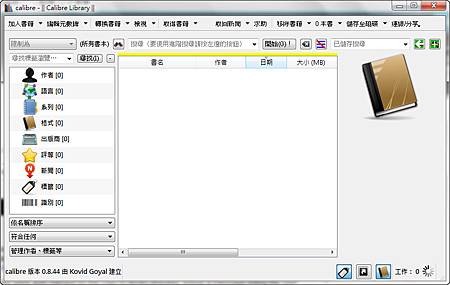快樂的更新Windows 8.1,有一種害怕的迎接它到來的感覺,使用有線網路下載並更新Win8.1耗時約四個小時,有可能網路太慢,也有可能它檔案3.6G真的很吃力在載,做系統更新的階段時間也耗掉約快半個小時,大概和電腦的CPU也有關係,總之…更新的心情,不是頗好!
更新完,以為好日子來了…沒想到原來安裝的RAMDisk版本(Dataram RAMDisk_v4)和新的Windows8.1不相容,這下好啦…系統一重開機後就出錯了!因為一重開機原來設定的RAMDisk槽不見了,系統載入找不到就Error了,連Office載入都有困難…畢竟…Temporary Internet Files資料匣沒有地方載入,暫存檔的情況就會一再的出現…,於是先把所有Temp檔和系統分頁設定改到其他槽,讓系統暫時可以運作,順便再重新清除一下更新後的系統~
上網搜尋了一下,看看還有沒有不同版本的RAMDisk軟體,或者…其實我已經想換掉Dataram這個牌子了!
繞了一圈,決定試試SoftPerfect RAM Disk (阿榮提供的版本:SoftPerfect RAM Disk 3.4.2 中文版),在網友口中據資料顯示似乎是存取相當快速的軟體,而且對於資料寫入、讀取都比其他RAMDisk軟體高出許多,操作也還算簡單好理解…重要的是,它相容於Windows8.1,於是設定了一下…我的RAMDisk又回來了,Office、系統、瀏覽器在重開機時就沒有出什麼狀況了…而且試了一下PhotoShop等大型軟體在執行RAMDisk上,似乎真的比過去Dataram時穩定和快!至於這會不會和Win8.1有關係就不得而知!